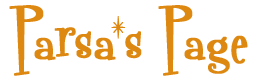Menu
How to make a printable US Topo map with a dark UTM grid
1. Open the USGS TopoView site or the USGS Store map locator and downloader.
The National Map viewer website can also be used for recent US Topo style maps, but it's more complex for simply obtaining topographic maps files than the above sites.
2. Find the most recent version of the needed map by doing a location search, and download the GeoPDF file for the correct quadrangle. It should be a recent US Topo map from 2009 or later.
3. Open the file with PDF software capable of viewing PDF layers. This includes software like Adobe Acrobat Pro X and Adobe Acrobat Pro DC.
4. Open the file and note that the aerial photo imagery layer is usually turned off. However, this layer almost always (annoyingly) appears in some other PDF viewers like Apple Preview. It will be off in Adobe Acrobat Reader DC, however.
5. If your software allows it, delete the Images layer and flatten the PDF. In Adobe Acrobat Pro however, there is no simple delete option. Instead go in the menu to Edit > Preflight.
6. In the Preflight window, click on the small wrench (spanner) icon button.
7. In the Layers section click on "Discard hidden layer content and flatten layers" or, if available, you can also use "Remove layer with specified name." However, since you want to flatten the layers for printing anyway, the former works in Pro X.
8. Save the flattened file with a new name. I add "_topo" to the end of the file name.
9. Open the PDF file in Photoshop or another good image editor. I had to add a white layer to the bottom, because otherwise the background was transparent.
10. Make sure the background color is set to white, open Canvas Size..., and set the canvas size to 24 inches wide and 36 inches high (if printing at Staples, the cheapest option, ~$6).
11. Save as a Photoshop file (.psd) if using Photoshop. Leave it open.
12. Open the new Photoshop file in Adobe Illustrator or another vector graphics editor to create the UTM grid. This is possible to do in Photoshop, but easier in Illustrator. You will be creating a grid EPS file.
13. Create a new layer for the grid lines. Set the layer color in Layers to contrast with orange... something like blue or purple.
14. With the pen tool set to 1 pixel and the color set to black, click near the point on the map neat line (map border) where it meets a pale orange UTM grid line. Draw single lines by clicking on one side, then clicking on the opposite side of the map. Deselect. Do not try to be exact. It's almost better if you're off a bit. Repeat until all the vertical and horizontal lines are drawn.
15. Zoom way in to at least 1200x view. Move around the neat lines, selecting each line's end with the white selection tool (white arrow symbol). Move them into exact position on the neat line. Do this for the end of every line on all four sides.
16. Once you finish, you may save the Illustrator file, but it's not necessary. You can delete the map image layer.
17. Go to Save As and choose EPS. Before you press Save, make sure to check Use Artboards. That will make the file the exact same 24 x 36 side as your Photoshop file. Press Save
18. Go back to your open Photoshop file and go to File > Place... . Choose the EPS image you just created. It will place your grid in a new layer. Voilá, you have a dark grid over your map. Save the Photoshop file.
19. For printing, you probably want to Save As a new PDF or PNG with the "_topo" ending so it doesn't overwrite the original PDF map file.